Screenshots are handy. You can use them to show your grandparent how to use a new app. You can use them to send a shot of that strange error message to your company’s IT department. You can use them to capture tweets — yours or someone else’s — before they disappear down the deletion black hole.
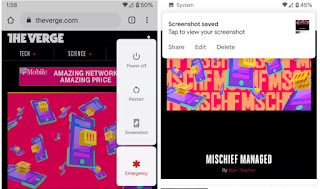 There are two ways to take a screenshot of your Android device’s screen. (We’re assuming your phone is loaded with Android 9 or later):
There are two ways to take a screenshot of your Android device’s screen. (We’re assuming your phone is loaded with Android 9 or later):
by Barbara Krasnoff, The Verge | Read more:
Image: The Verge
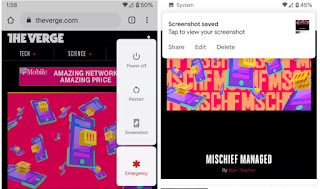 There are two ways to take a screenshot of your Android device’s screen. (We’re assuming your phone is loaded with Android 9 or later):
There are two ways to take a screenshot of your Android device’s screen. (We’re assuming your phone is loaded with Android 9 or later):- Press and hold the power button. You’ll get a pop-out window on the right side of your screen with icons that let you power off, restart, call an emergency number, or take a screenshot. Or...
- Hold down the power button and press the volume-down button
Either way, after you’ve taken the screenshot, it will briefly appear as a smaller version and then disappear. A drop-down will briefly appear on top letting you know that the screenshot is being saved, and then it will be replaced by another drop-down that, if you tap it, will let you share or delete the screenshot or make some basic edits. That box will disappear after a few seconds, but if you check your top-left notifications bar, you’ll find one for that screenshot.
Some Android phones (for example, certain Samsung and Huawei phones) let you take “long” screenshots, where you can scroll the screen down and capture the entire page. Check your phone’s support pages if you think you might have that. It can be handy.
If you want to find all your past screenshots:
Some Android phones (for example, certain Samsung and Huawei phones) let you take “long” screenshots, where you can scroll the screen down and capture the entire page. Check your phone’s support pages if you think you might have that. It can be handy.
If you want to find all your past screenshots:
- Go to your Photos app
- Tap on the three parallel lines in the top-left corner
- Select “Device folders” > “Screenshots”
Image: The Verge